EUC Profile Buddy
Projects | | Links: Source | Change Log | Install

Profiles are hard to manage, there are a ton of options and configuration settings that could be in place and that’s not even considering profile sprawl!
This tool will allow your admins and end users to manage their profile from a system tray application or command line, get specific details about the configuration settings as well as perform common tasks.
- Installing EUC Profile Buddy
- Using EUC Profile Buddy (User Context)
- Configuring EUC Profile Buddy
- Requesting New Features
- Reporting Bugs
This utility will allow you to manage your End User Computing (EUC) profiles directly from the system tray or the command line. You have the ability to check on profile size and data usage along with clearing out unused files and folders. It will also allow you to perform common tasks on the profile to stop the need for that call to support to resolve issues. There is a profile detail screen to show the user the configuration settings in place driving the profile solution.
Installing EUC Profile Buddy
To install EUC Profile Buddy just download the release from the GitHub repository and run it in the user context. When you launch the application with no command line switches it will run from the system tray by default and you will see the following tray notification.
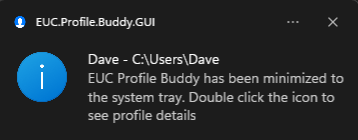
If you double click on the icon it will open up the utility and allow you to start to manage your profile.
Using EUC Profile Buddy (User Context)
Running EUC Profile Buddy in the user context is simple, its a single exe EUC.Profile.Buddy.GUI.exe file that you can launch at login using any number of methods. Once launched the user just has to double click the system tray icon to open up the application.
Profile Detail Screen
The first screen shown will be the profile overview (shown below) where the user is able to see common details about their profile and data usage sizes.
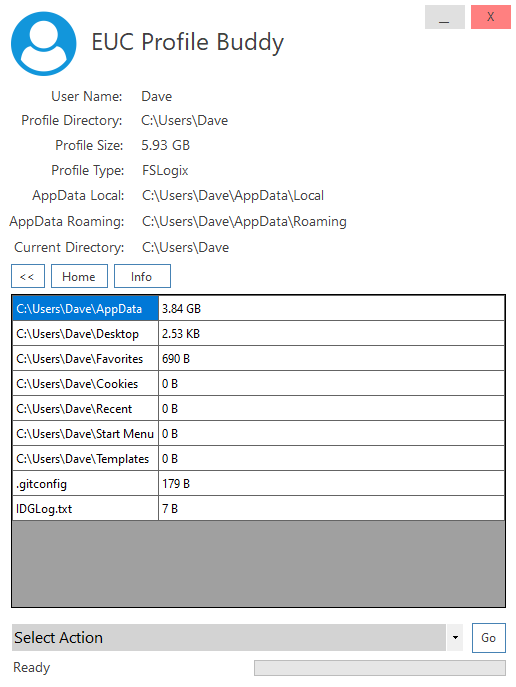
Main Display
From the main display screen they are able to see the following details:
- User Name
- Profile Directory
- Profile Size
- Profile Type
- AppData Local
- AppData Roaming
- Current Directory
- Data Browser
Additional Details
If you click on the Info button
An additional screen will pop up with a scrollable boxes containing the relevant configuration settings in place for your profile solution. Currently the tool supports:
- Local Profile
- Citrix Profile Management
- Microsoft FSLogix

You can close this window using the X in the top right of the form.
Profile Data Browser
On the main screen there is a data browser sorted by folder size. You can double click on any folder in the list to drill down and get additional details about the files and folders within that directory as well as a sorted list of size.
Navigation
The example below shows the AppData folder in my profile.
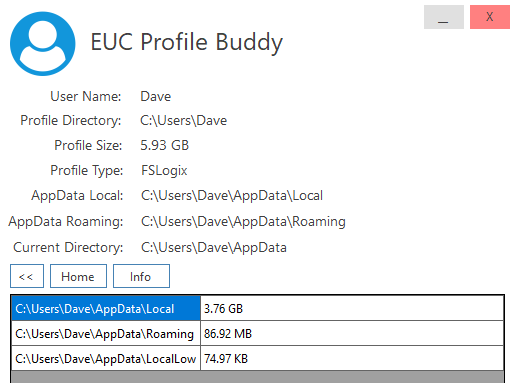
To go Up or back a level use the back button «.
Deleting Files
To remove files and folders from your profile you are able to right click on any item displayed in the data browser and select Delete

This will prompt you to delete the files.

Once selected it will remove the data from the profile and recalculate the profile size.
Common Tasks
There are a number of common tasks available that will allow the user to execute certain actions within their profiles without admin intervention. These are available from the Select Action drop down at the bottom of the screen then clicking the Go button.
Clear Temp Files
Clear Temp Files will remove all the temporary files from the profile. By default the following directories are cleared out:
- AppData\Local\Temp
- AppData\Roaming\Temp
- AppData\Local\Microsoft\Windows\GameExplorer
- AppData\Local\Microsoft\Windows\WER
- AppData\Local\Microsoft\Windows\CrashReports
- AppData\Local\Microsoft\MSOIdentityCRL\Tracing
- AppData\Local\CrashDumps
- AppData\Local\Package Cache
- AppData\Local\D3DSCache
- AppData\Local\Microsoft\Windows\WebCache.old
This list was taken from Aaron’s Profile Pruning logic that can be found here - thanks Aaron!
These can be added to by using the relevant registry keys in the Configure EUC Buddy section of this document.
Reset Microsoft Edge
This action will reset Microsoft Edge to its default settings allowing the user to re-configure their browser.
Run Custom Scripts
This option will allow you to run custom written clean up scripts in the context of the user. Please note that the user will need the ability to run PowerShell on the system and the script should consider the rights assigned to the user when running.
Script Location
All Custom Scripts should be placed in the following directory within the user profile
C:\Users\UserName\AppData\Local\EUCProfileBuddy
along with this the script file will need to be referenced in the CustomScripts registry key as details in the Configure EUC Buddy section of this document.
Script File Format
EUC Buddy will execute PowerShell scripts only so ensure that your script files have a .ps1 file extension.
Configuring EUC Profile Buddy
All configuration for EUC Profile Buddy is done within the registry so it is easy to centrally configure the application using Microsoft Group Policy. The configurable registry values can be found within the following registry key.
HKEY_CURRENT_USER\Software\EUCProfileBuddy
| Value Name | Description | Type | Options |
|---|---|---|---|
| LogToServer | Send task entries to the server side component | String | Yes/No |
| LoggingServer | FQDN for the server side component | String | Server FQDN |
| ClearTempAtStart | Clear the temporary data at application startup | String | Yes/No |
| LogLevel | Logging Level Required | String | Info/Debug |
| TempDataLocations | Temp Data Directories | Multi-String | AppData\DirectoryName |
| UserProfileGuid | Unique ID for the User Profile | String | Auto Generated |
Requesting New Features
To request a new feature for EUC Profile Buddy please use this GitHub feature request form.
Reporting Bugs
To report a bug in EUC Profile Buddy please use this GitHub bug form.
If you would like to get in touch with me for any reason or request new features for the utility then you can use this form or email me at dave@bretty.me.uk
